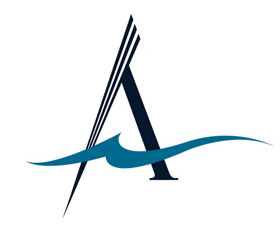NOTES
Sony Sound Forge.
-
Sony Sound Forge Notes. Download PDF File.
Digitizing, Editing & Aligning Recordings
- Objective.
- Sound Forge
- Starting Sound Forge
- Setting the Options
- Using Sound Forge
The objective of this session is to learn about what can be accomplished using audio software designed for working with sound, which we will use for doing research on spoken discourse. We will learn about how to:
• edit sound, including defining regions of sound and annotating them (Sound Forge)
• aligning each intonation unit in a transcription with the corresponding audio (Sound Forge or
Transcriber)

This software allows you to edit and play back sound files. It will make permanent changes in your sound files (although there is a partial undo function), so it is best to work with a copy of your sound file. The software is primarily designed for people who work extensively with editing sound (like musicians and sound editors who do “post-production” editing for film and television). It is useful to linguists because it is very fast and very capable in dealing with very large audio files (and video too), and because it is ergonomically very efficient. Some of the features intended for sound editors can be put to use forthe transcriber’s purposes.
1. To start the Sound Forge program, click on its icon. (If the Sound Forge program has not been installed on your computer, you will first need to install it. If you need assistance in installing Sound Forge on your computer, ask for help.)
2. From the menu, select File/Open. Go to the following Ling212 (or equivalent) directory, select go to the following directory, and select an audio file from those listed:
\Data\English\Audio\SBCorpus
3. You will see a waveform of the audio file.
1. You should begin by setting some of the Sound Forge options to suit your task.
2. We will want to measure time in our recordings based on seconds (e.g. number of seconds of elapsed time from the beginning of your recording file). To set the time measurement standard to seconds, select Options/Status Format from the main menu, then select Seconds.
3. Make sure the Regions List and Playlist are displayed. If they are not, from the menu select View, then select Regions List. Then select View again, and select Playlist.
4. From the menu, select Options/Preferences/Playlist. For Regions List display format, select Start and length. For Playlist display format, also select Start and length. Make sure the box is checked for Sort the Regions List alphabetically.
Some useful functions in Sound Forge are the following:
1. You can play sound by clicking on the appropriate location in any of the three panels: in the waveform display, in the regions list, or in the playlist.
2. To select a portion of the waveform, drag the mouse across it to highlight it
3. To play the current highlighted sound, press the spacebar.
4. To highlight the sound between two lines, double-click anywhere between the lines.
5. To move the cursor to a particular time in your sound file, press
6. To select the sound in a particular region, click on the region label. (You should have the Regions List displayed to do this.) You can then play the region using the spacebar.
7. To play the sounds in the Playlist, click on any line of the playlist, and then press the spacebar. The cursor will move down through each line of the playlist, while playing the corresponding sound.
8. To create your own playlist, use the mouse to drag items from the Regions List, one at a time, over to the Playlist. You can arrange them to be played in any order you like, just by dragging them to a new position. (Note that modifying the Playlist in this way does not modify the original recording file.) [NOTE: Sound Forge Audio Studio lacks the Playlist function.]
9. To jump the cursor (in the waveform display) from your current position to the following dotted line (i.e. to the next region line or marker line), press
10.To jump the cursor from your current position to the previous dotted line (i.e. region line or marker line), press
11.To highlight from the current cursor position to the following dotted line, press
12.To highlight from the current cursor position to the previous dotted line, press
13.To mark a portion of the sound as a region (which allows you to name it, transcribe it, and return to it later), highlight a portion of the waveform, and then press r. (Just plain r). When the dialog box comes up, assign the region a name. If your region consists of one intonation unit, for example, you could let the first part of the region name be the beginning time for the intonation unit (which Sound Forge automatically provides), and the rest of the name can be the speaker label followed by a transcription of the words spoken.